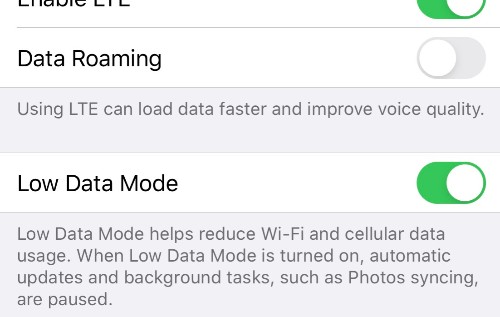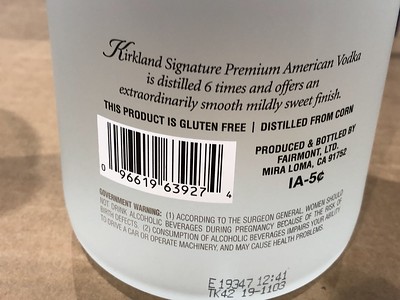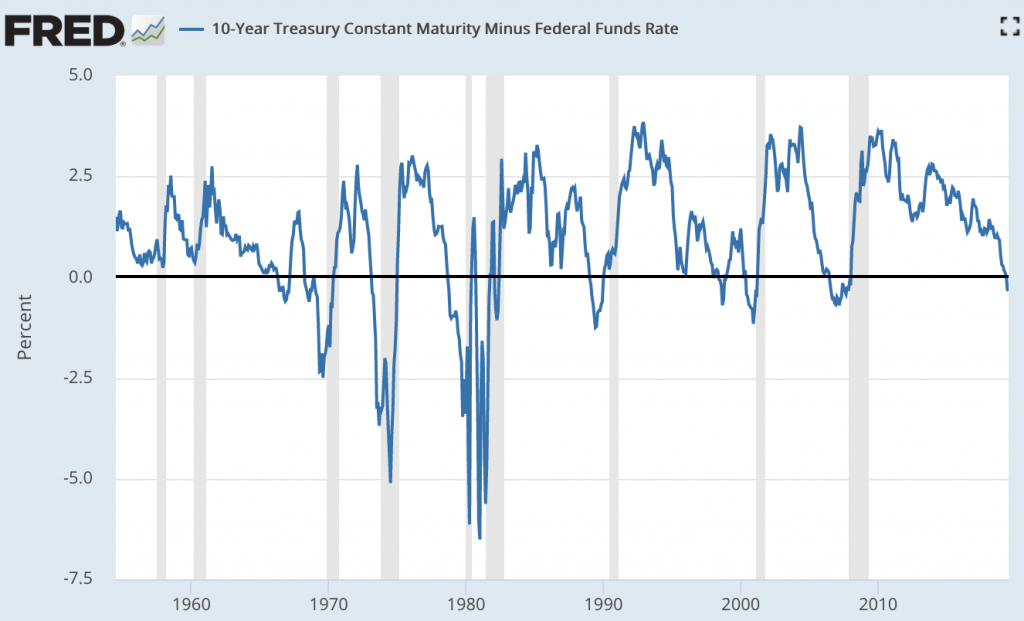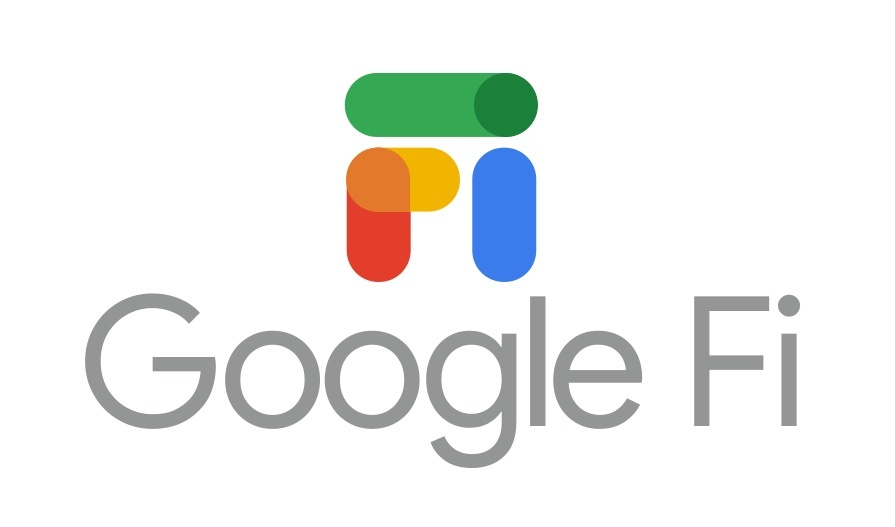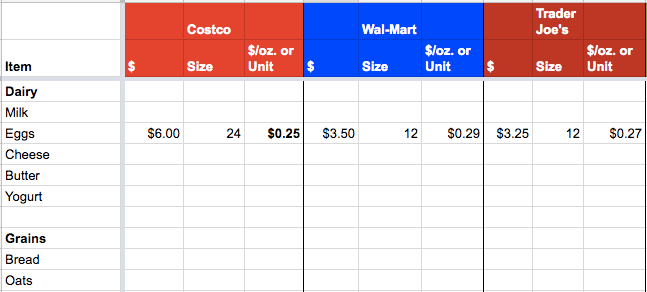American households spend an average of $1,253 on cellular service per year. Most often, the bulk of that spend is for “unlimited” data plans as talk and text is now virtually free. But, paying that amount of money for an unlimited mobile plan is completely unnecessary these days, and is the telecom equivalent of regularly dropping $30 on gluttonous all-you-can eat buffets. It might feel liberating at first, but the long-term effects? Not good.
Reducing the amount of mobile data you need to purchase with your mobile plan is one of the easiest ways you can save a good chunk of money every single month. Everyone’s need for cellular data use is going to vary, but using the following framework and tips, I’ve frequently been able to limit cellular data use to 1 GB per month and less (sometimes far less). And at 1 or 2 GB per month, you’ll have access to the cheapest data plans and cheapest Wi-Fi hotspot plans available – typically at a cost of $25 per month or less.
Taking 30 minutes, just 1-time, to implement the following tips on your iPhone or Android device should allow most to cut their mobile data usage drastically to under 1-2 GB per month, and could easily save you hundreds of dollars per year. That’s a pretty good return on our time investment. Get ready to geek out.

1. Shift how you Think About Data Consumption on your Mobile Device
This is the first and most important step. Before getting into all of the fine tuning, let’s apply Pareto’s principle (80% of the impact) to data use. The key here is to think of your phone primarily as a Wi-Fi device that uses cellular data only when needed during the small percentage of your time that you are not able to connect to Wi-Fi. That paradigm shift will alone will result in significantly less data use.
The average daily commute (in pre-COVID times) is 54 minutes, round trip. Post-COVID, it’s zero minutes for many folks. Assuming 54 minutes, 5X per per week, that is just 3.7% of your life that you may have a regular need for mobile data. Most other times, you can connect to Wi-Fi, and you should, because it’s cheaper and faster. For most people, you’ll have free Wi-Fi access at:
- Home
- Work
- Friend/family residences
- On public transit (varies)
- Favorite restaurants/coffee shops/bars
- Hotels
Just make sure you have a secure connection when connecting over public Wi-Fi hotspots, and when in doubt, don’t enter any personal data or access sites that require logins/passwords. And avoid airport Wi-Fi, unless you’re 100% sure it’s official and secure – there’s some shady stuff that goes on with airport Wi-Fi connections.
2. Only Download New Apps & Update Apps Over Wi-Fi
Only downloading new apps over Wi-Fi is self-explanatory, as you will rarely do it, you consciously do it, and these downloads will eat up a lot of data if done over a cellular connection. So, only download new apps over Wi-Fi.
Automatic updates, however, might secretly be burning through your data, without your explicit awareness. By default, your device may be set to automatically refresh your apps over whatever connection you have at the moment they are available. Installing a single app update can burn through tens of hundreds of MB of data each time. Set your phone to only download updates over Wi-Fi. Here’s how to limit the ability to download new apps and updates to Wi-Fi only:
- iPhone (new apps): Settings > iTunes & App Store > Cellular Data Section > App Downloads > select “Always Ask”
- iPhone (updates): Settings > iTunes & App Store > Cellular Data Section > Automatic Downloads (toggle left to “off”)
- Android (new and updates): Open Play Store App > Menu Icon (upper left) > Settings > App Download Preference > Select “Over Wi-Fi Only”
3. Disable Background App Refresh
App refreshing is the process of apps automatically fetching new content in the background unless you instruct them not to. Refreshing content over a cellular connection, of course, uses data. You can turn this to Wi-Fi only app-by-app, or you can limit the ability to update apps to Wi-Fi only in one-fell swoop:
- iPhone: Settings > General > Background App Refresh > Select “Wi-Fi”
- Android: Settings > Data Usage > Select App > Toggle “Background Data” button to “off”
4. Observe which Apps are Using the Most Cellular Data & Limit the Apps that Don’t Need it at All Times
This is one of the most effective tips to take action on saving data. The observations here will be illuminating. Here’s how to find out how much data each downloaded app is using:
- iPhone: Settings > Cellular > Cellular Data (each app will list how much cellular data has been used)
- Android: Settings > Mobile Data (each app lists how much cellular data has been used
To toggle on/off which apps can use cellular data:
- iPhone: use toggle button next to each app in the cellular data section (left is “off”, right is “on”)
- Android: in mobile data section, click on the app, turn off background data use and unrestricted data (left is “off”, right is “on”)
Not sure what changes to make? I tend to categorize apps into 3 categories of data usage:
The “Data Burner” Apps:
These are the apps that use a ton of data and should be used only over Wi-Fi. I’ve toggled the following types of data-burning apps to “off”, allowing me to only use them over Wi-Fi connections:
- Podcast Apps – the average 1-hour podcast is 25 MB of data alone – so just download over Wi-Fi before you head out
- Video Streaming Apps – worse than podcasts or audio – again, download episodes or movies before you head out
- Facetime/Video Chat Apps – try to limit to Wi-Fi only
- Book Apps – download new books while on Wi-Fi only
- Cloud/Drive – anything that backs up what’s on your phone can usually wait until you have a Wi-Fi connection
- Photo Apps – uploading 1 single high resolution photo to the cloud can be hundreds of MB, so just wait until you have a Wi-Fi connection
- App Store/Google Play – app downloads churn through data, and almost zero can’t wait for a Wi-Fi connection
- Music Apps – more on this in the next section
The “Cellular Data Dependent” Apps:
These apps were built to use cellular data connections. Note: close these apps when not in use, or they will use data in tracking your location. Interestingly, you’d think some of these apps would churn through data very quickly, but they are built to sip it.
- Ride sharing (Uber/Lyft/Etc.)
- Navigation (Google Maps/Apple Maps/Waze) – more on how to save data on map apps later
- Strava or other fitness activity tracking apps
- GasBuddy or similar apps
The “High Frequency, Low Data Usage” Apps:
These are the apps that you might have a frequent need to use when out and about, but they typically have low data use (with some notable limiting caveats):
- Email Apps – use little data on text components. Avoid sending/receiving large image or video files. You can typically limit the ability to see images without permission each time in the apps settings.
- Social Media – I almost put this into the data burners category, but realize that can be restricting for a lot of people. If you can, try to limit to using over Wi-Fi, or posting updates only when on cellular. Also, you can limit video autoplaying in the settings of most of these apps (including Twitter, Facebook, and Instagram), which should save you a lot of cellular data.
- Browser Apps: not necessarily low data, but you use them when you have to use them, so it doesn’t make sense to disable mobile data use. You should, however, try to stick to Google Chrome, which has a “Lite Mode” for Android.
- Calendar Apps
- Messaging Apps
- Banking Apps
5. Download Music (Don’t Stream)
Music that streams at a 320 Kbps bitrate (a higher level, but some music apps do), will burn through 2.4 MB per minute, or 144 MB per hour. That can add up to a lot of data very quickly. If you want to frequently listen to music on your mobile device (as most of us do), the only option you have if you want to avoid paying for an unlimited data plan is to set your music app to Wi-Fi only and then download music locally to your device that you can listen to when not on a Wi-Fi connection.
A number of music apps will allow you to load your .mp3 files into the app so that you can listen to them without using data. I realize this is more beneficial and feasible for those who were consumers when CDs still dominated the music world (and can rip their CDs to .mp3 files) – but you can buy used CD’s to rip from for next to nothing these days or slowly build up favorite playlists over time.
6. Download Maps for Offline Use on Navigation Apps
Google Maps offers a hugely beneficial (for saving data) offline map download feature. Google has instructions here (for iPhone and Android). Not only can this feature cut down on your data use, but if you have a spotty cellular connection in a rural area, it can help you navigate. You do have to have a bit of free space on your phone to download the maps – I was able to download the entire lower peninsula of Michigan, using 350 MB of storage. This will cover 95% of all of my travel. And when you take trips, you can download maps of those areas as well (and delete them when finished using).
Waze and Apple Maps do not offer this feature, but if you search for a destination in either app, find a route, and begin the route – over Wi-Fi, before you leave – then the route will be cached for offline use and you can save on data.
Additionally, there are a number of other navigation apps that have offline map download capabilities (e.g. MapFactor Navigator, TomTom GPS Navigation, Maps.Me, Here WeGo, and Sygic GPS) that you can install from the App Store and Google Play. Some appear to be entirely free, others have in-app purchases. I have not personally used any of these apps, so I’d be curious to get feedback from readers who have in the comment section.
7. Turn on Data Saver (Android) or Low Data Mode (iPhone)
Turning on “Low Data Mode” (on iPhone) or “Data Saver” (on Android) will paint a broad brush across most apps and automatically save you a lot of data by automatically shutting down things like automatic updates, background tasks (e.g. photos syncing), etc. It won’t replace all of the other tips here, but it will accomplish a lot. Here’s a bit more on each and how to enable:
iOS Low Data Mode:
iOS describes “Low Data Mode” as the following:
Different apps use different ways of reducing data usage in Low Data Mode. In general, here’s what you can expect:
- Apps might stop using network data when you’re not actively using them.
- Background App Refresh is turned off.
- The quality of streaming content might be reduced.
- Automatic downloads and backups are turned off.
- Services such as iCloud Photos pause updates.
Built-in iOS apps and services adapt to Low Data Mode in the following ways:
- App Store: Video autoplay, automatic updates, and automatic downloads are turned off.
- Music: Automatic downloads and high quality streaming are turned off.
- Podcasts: The frequency of feed updates is limited, and episodes are downloaded only on Wi-Fi.
- News: Article prefetching is turned off.
- iCloud: Updates are paused, and automatic backups and iCloud Photos updates are turned off.
- FaceTime: Video bitrate is optimized for lower bandwidth.
To enable iPhone “Low Data Mode”: Settings > Cellular > Cellular Data Options > Low Data Mode (toggle to right)
Android Data Saver:
“Data Saver” is the Android equivalent of iPhone’s “Low Data Mode”, however, it gives a bit more discretion to app developers than iPhone.
To enable Android “Data Saver”: Settings > Connections > Data Usage > Data Saver (toggle on)
8. Turn Off Wi-Fi Assist (iPhone Only)
Wi-Fi Assist, on iPhone, tries to speed up your connection when your phone deems your Wi-Fi connection to be slower or spotty than cellular. This, while helpful in some situations, can result in massive amounts of data use in others. It takes the discretion away from you on your data use and gives it to your device. So, I’ve turned it off. To turn off Wi-Fi Assist:
- iPhone: Settings > Cellular > Wi-Fi Assist (toggle left to “off”)
Android does not have an equivalent feature that I am aware of.
These are the top ways that you can limit your cellular data usage that I’ve implemented and seen work first hand. But, I’m curious to see any additional tips that I might have missed from readers. Please share in the comments!